
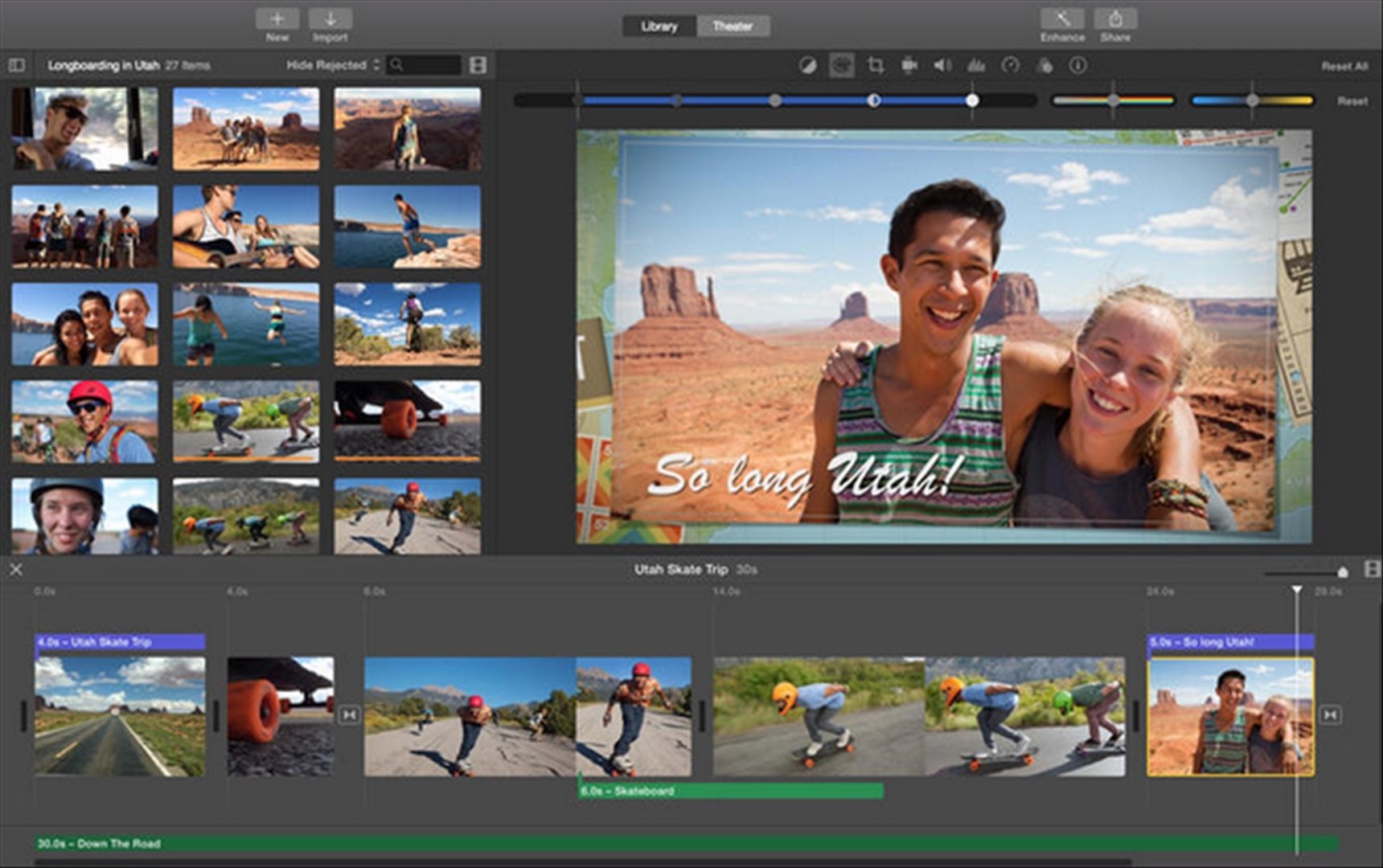
- Imovie for mac tutorial how to#
- Imovie for mac tutorial movie#
- Imovie for mac tutorial mp4#
- Imovie for mac tutorial plus#
Once you’re satisfied with your video, you’re ready to export. Once you’ve edited, added, and sequenced your clips, press the spacebar to play the video. Finishing, exporting, and posting your video Then you can rearrange your clips by just dragging them around. Repeat this process for each clip you want to add: I for the in point, O for the out point, and E to append it to the end of the video.
Imovie for mac tutorial plus#
Click the large plus (+) icon to create a new project.If you use iCloud, your videos should already be synced to your Photos app.
Imovie for mac tutorial how to#
If you don’t know how to make a gif go check under the TUTORIAL tag in my blog.The first step in any video edit is getting your video from your iPhone into your Mac and imported into iMovie. Now you can edit your gif like you always did, the only thing that is a little bit tricky is the duration of each frame (the smaller the number you put in the iMovie options the more it will have to last). Once Photoshop has imported all your caps go to Window > Animation.Ĭlick THIS and select Make Frames from Layers, then select all the frames, click again the little arrow on the Animation Tool and select REVERSE FRAMES. Now open Photoshop, go to File > Scripts > Load files into stack and a window will appear, click on Broswe and go to the folder in which your screencaps are located.
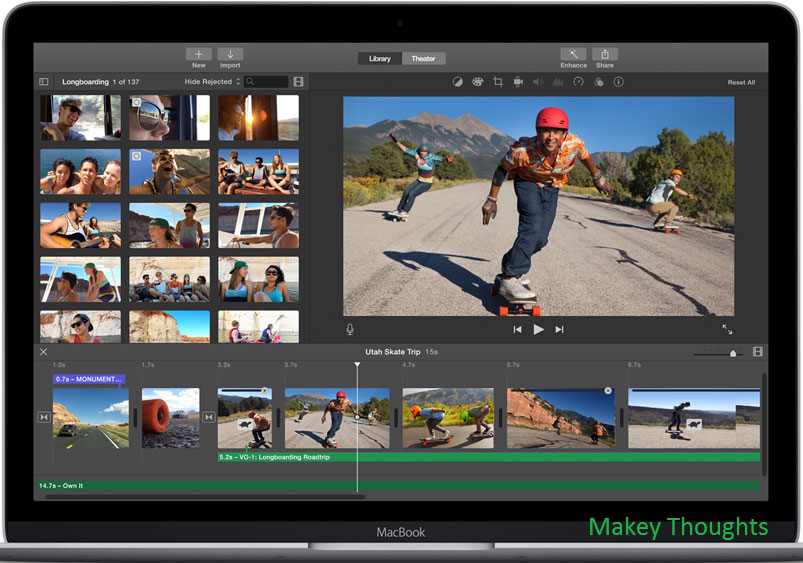
On Frames per second choose a number between 20 and 30/35, you’ll have more and more frames as the number is higher
Imovie for mac tutorial movie#
On EXPORT select Movie to image sequence Choose the folder in which you want to put your screencaps Go to Share > Export using QuickTime and a window will pop up Once you’ve selected it, drag it to the top of iMovie ( x). Select the part of the video you want to gif by dragging your mouse from one point of the clip to another (it doesn’t have to be too long, about 2-3 sec) like THIS. Now you should see the video you’ve selected at the bottom of iMovie ( x). This will take 1 or 2 minutes but it depends on how long the video is. Once you have the video all you have to do is open iMovie, go to File > Import > Movies and just select the video you want to import. In case you decide to use it, THESE are the settings I normally use to convert a video into a MP4. Now, if the video you want to gif is in another format you will need a video converter and I highly suggest you to use THIS one because it’s free and it’s also pretty easy to use.
Imovie for mac tutorial mp4#
It has to be in mp4 format because iMovie accepts only MP4 and HDV videos. So, let’s get started with this super requested (and also very quick once you’ve learned) tutorial (all the gifs you see above are made by me with a mac):įirst of all you have to choose the video you want to gif.
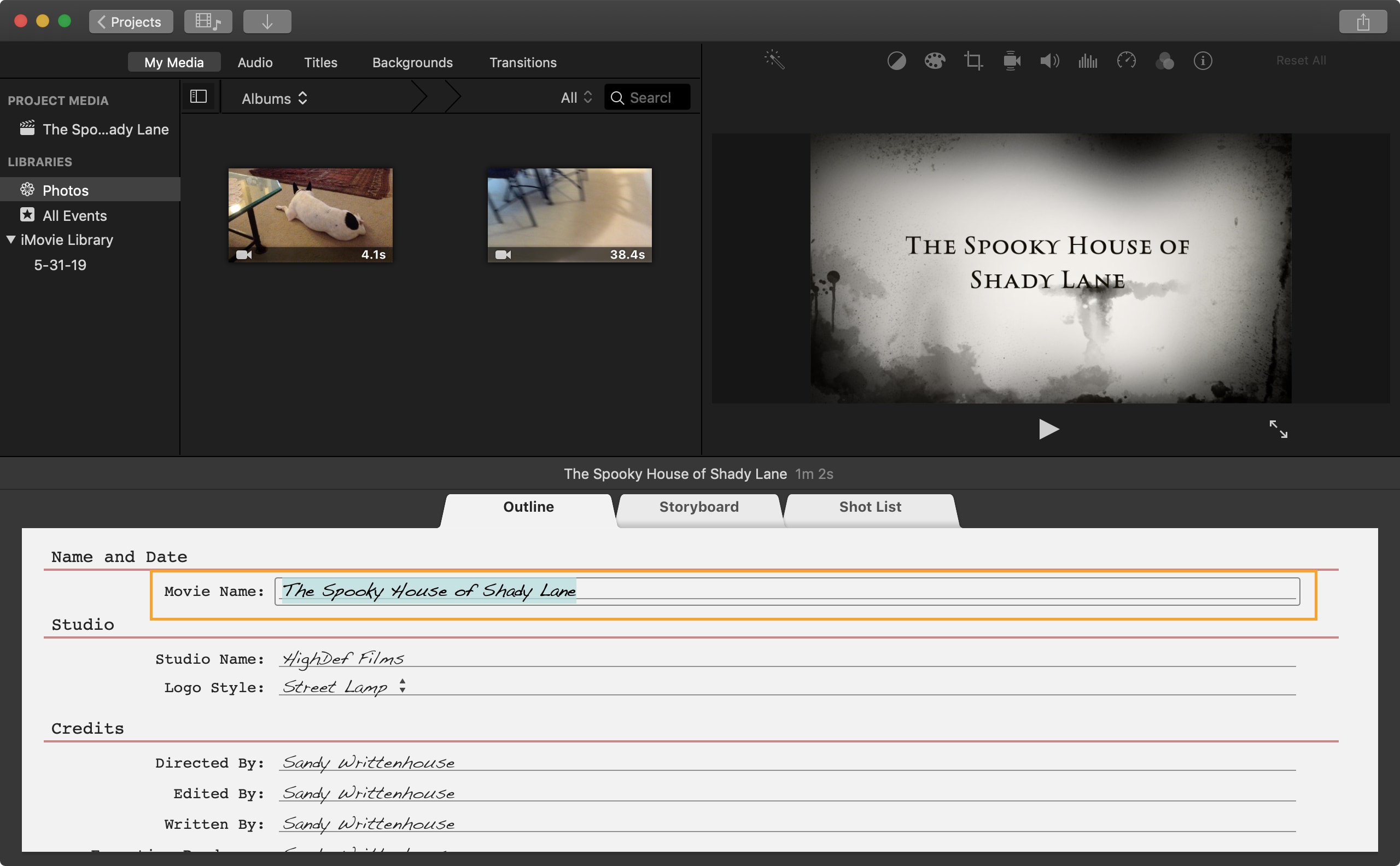
Thank God school is over so I can focus again on this blog and I can answer to all your questions :) (btw if anyone cares the grades were worth the study) Hi guys, as you can see I’m back on track with a new tutorial! I apologize for my absence but unfortunately I had to study really hard because of school and so I decided to put this blog aside until the end of school.


 0 kommentar(er)
0 kommentar(er)
